Cuando Google lanzó Android en octubre de 2008, nadie se imaginaba que se convertiría en el principal Sistema Operativo en smartphones y tablet PC.
Esta distribución de Linux es open source aunque no es 100% software libre, ya que muchos de sus drivers son propietarios. Cuenta con un SDK (Software Development Kit) que ofrece a los desarrolladores las API y utilidades necesarias para programar fácilmente aplicaciones para dispositivos basados en Android.
En este breve tutorial vamos a ver cómo probar la plataforma Android y cómo ejecutar aplicaciones Android en una máquina Linux, utilizando para ello el Android SDK.
Equivalencias en Windows: MS-Windows Phone.
En primer lugar, nos aseguraremos de que tenemos Java instalado (paquete openjdk-6-jre). De no ser así, lo instalaremos junto con sus dependencias con la herramienta de gestión de paquetes de nuestra distribución.
A continuación, descargamos el Android SDK (android-sdk_r16-linux.tgz) desde la web de Android (developer.android.com/sdk) a nuestra computadora. Al descomprimirlo se generará la carpeta android-sdk-linux.
Una vez descomprimido, entramos en la carpeta android-sdk-linux/tools y ejecutamos el binario android. Aparecerá la interfaz del Android SDK Manager.
Seguidamente, en Tools > Options marcamos la casilla Force https://…
Después, seleccionamos qué versión o versiones de Android queremos instalar…
… y las instalamos clickando Install Packages, Accept All y Install.
Esperamos a que los paquetes sean descargados e instalados, lo que llevará un cierto tiempo.
Cuando haya terminado podremos ver las API instaladas.
Ahora, ya podemos crear un AVD (Android Virtual Device, Dispositivo Virtual Android). Para ello, iremos a Tools > Manage AVDs > New y en la nueva ventana introduciremos el nombre del dispositivo, el target (Android 2.1, Android 3.0…), el tamaño de la SD Card y el hardware soportado por nuestro emulador (SD Card, GPS, Accelerometer, Track-ball, Touch-screen, etc).
Clickamos en Create AVD y esperamos a que el dispositivo sea creado, en cuyo momento seremos notificados con un pop-up.
Para lanzar el emulador, seleccionamos la AVD, clickamos en Start…
… y el emulador arrancará, en este caso Android 2.1 (Eclair).
Una vez que Android haya cargado, ya podremos probar Android.
También podremos instalar aplicaciones, por ejemplo desde el Android Market.
Si instalamos varias APIs podremos ejecutar diferentes versiones de Android, como por ejemplo Android 2.2 (Froyo)…
… Android 2.3.3 (Gingerbread)…
… y Android 3.0 (Honeycomb).

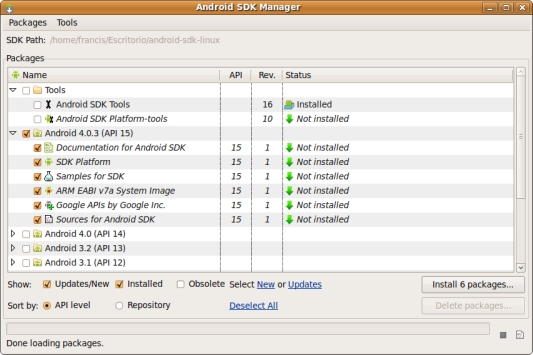
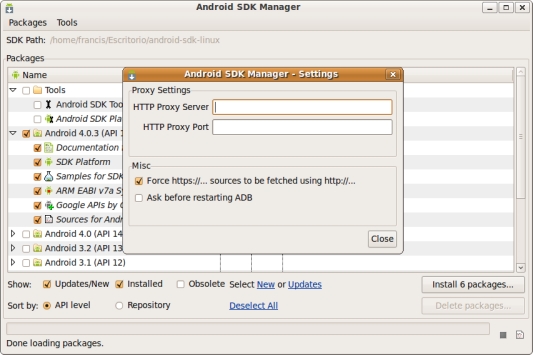
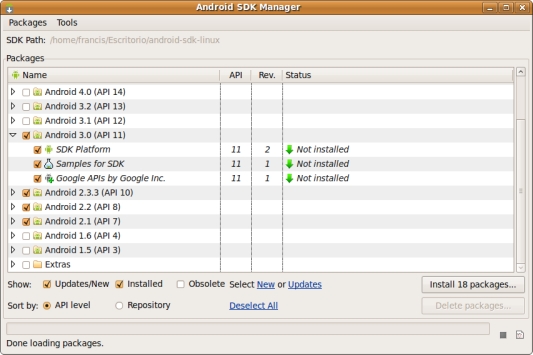
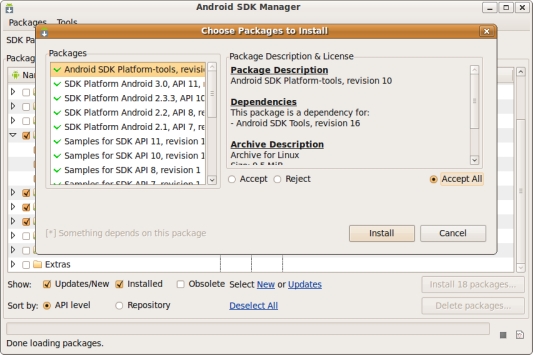
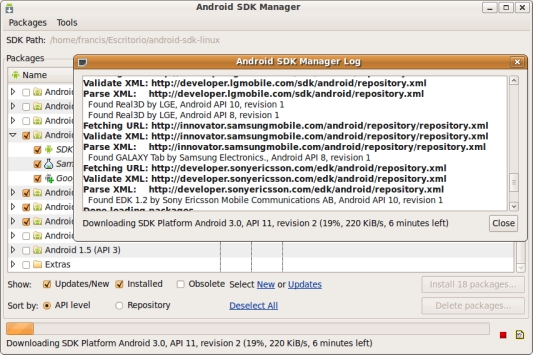
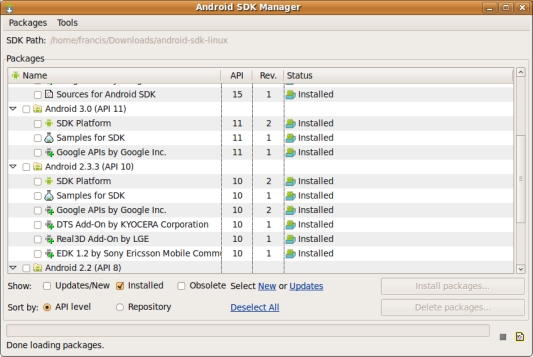
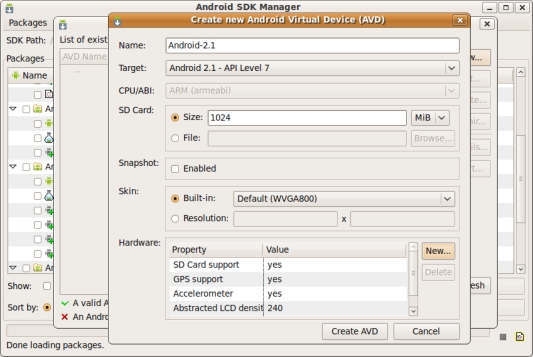
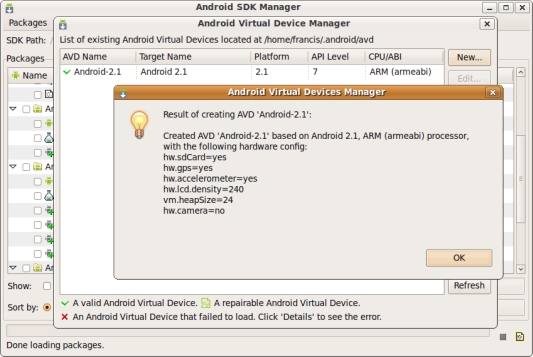
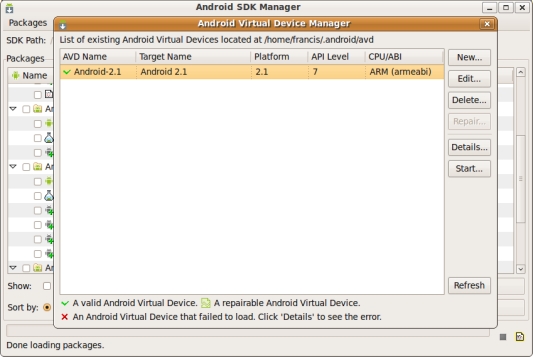
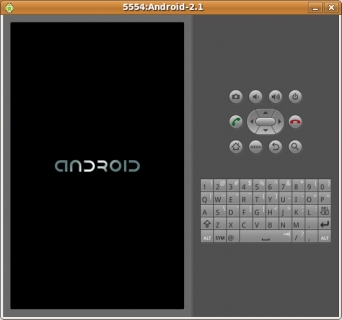
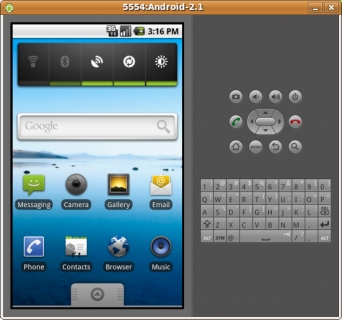
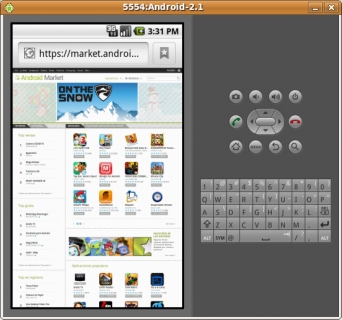
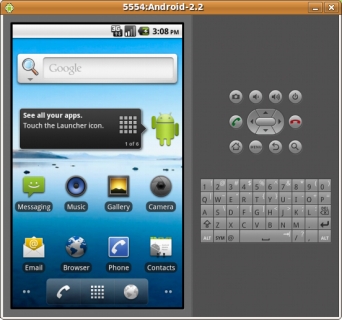
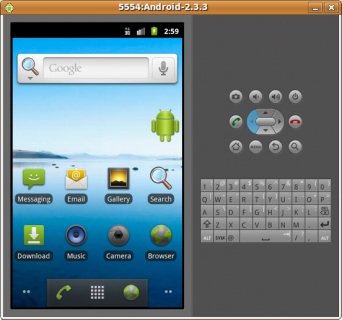
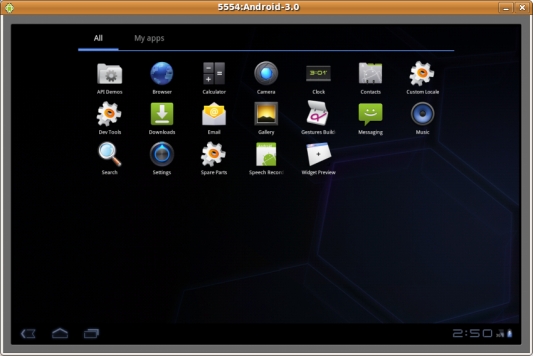
Por si alguien esta interesado en un paso a paso para windows…
http://chikasvip.blogspot.com/2012/01/android-en-pc-paso-paso-chikasvip.html
Mire he hecho todos los pasos pero cuando me sale la ventana de android me pone solo android y no avanza mas ¿ que tengo que hacer ? Gracias.
Hola, he hecho el tutorial y todo parece que bien, pero cuando lanzo el AVD, se me queda una pantalla negra con “Android” y el cursor parpadeando, pero no se ejecuta Android. Lo he probado con el 3.0, ¿a qué debe ser?
Gracias
@scabbia, efectivamente me ocurrio lo mismo cuando utilice el 3.0, pero al cabo de 15 minutos desplego la pantalla, pero me decidi hacerlo con el 2.3 y anda mas rapido al momento de cargar.
saludos!