Instalar Linux paso 1: Comenzar la instalación
Vamos a instalar Debian en dos fases: primero instalaremos sólo la consola, con un mínimo de paquetes, y posteriormente instalaremos paso a paso el software que necesitemos: el entorno gráfico, etc. De esta manera no instalaremos paquetes innecesarios, tendremos el máximo control sobre lo que contiene nuestra máquina y no tendremos problemas de espacio en el disco duro.
¿Qué es eso de consola y entorno gráfico?
En Linux hay dos interfaces posibles:
- la consola, también llamada terminal, shell,
modo texto, intérprete de comandos, línea de
comandos o CLI (Command Line Interface), donde se introducen los
comandos de forma manual. Es el interfaz estándar de comunicación entre el usuario y el
sistema operativo, la capa que trabaja sobre el Sistema Operativo, lee las entradas del usuario (las
órdenes que teclea) y las traduce a instrucciones que el sistema es capaz de entender y
utilizar. Además, los shell permiten escribir scripts (programas) para automatizar tareas sin
necesidad de escribir un programa complejo.
Existen varios shell pero el estándar es Bash (Bourne Again Shell), un super-conjunto de Sh (Bourne Shell), el intérprete original de UNIX.
Si comparamos este concepto con Windows, el intérprete de comandos sería equivalente a la ventana de comandos de MS-DOS (command.com) y los scripts serían similares a los archivos batch.
- el entorno gráfico (también llamado modo gráfico, X Window o las X), es un entorno similar en apariencia a otros sistemas operativos como Windows o Mac, y permite ejecutar aplicaciones usando el ratón y el teclado. Pero el entorno gráfico de Linux es mucho más poderoso que aquéllos, puesto que permite al usuario tener un mayor control de los elementos gráficos, abrir sesiones remotas e instalar distintos gestores de ventanas, como KDE o GNOME.
Arrancaremos el ordenador desde el CD1 (o desde el disquete boot.bin si la máquina no bootea desde el CD) y veremos la pantalla de bienvenida con el logo de Debian y el siguiente mensaje:
Press F1 for help, or ENTER for boot:
Desde esta pantalla de bienvenida podemos navegar por el menú de ayuda del instalador mediante las teclas <F1>, <F2>, ... <F10>.
Para lanzar el instalador tenemos cuatro opciones:
| Opciones para lanzar el instalador | |||
| Modo texto | Modo gráfico (GUI) | ||
| Modo asistido La instalación seguirá un orden preestablecido y sólo entrará en el menú si algo sale mal, para permitirnos repetir algún paso. Es la mejor opción para nuevos usuarios. |
install o <Enter> |
installgui | |
| Modo experto Entraremos directamente en el menú Debian installer main menu. Permite controlar todos los pasos de la instalación (por ejemplo, permite elegir el kernel), por lo que puede ser algo más difícil para nuevos usuarios. |
expert | expertgui | |
La pantalla ayuda <F3> nos explica las opciones para lanzar el instalador:
El instalador en modo texto y en modo gráfico (GUI) hacen el mismo trabajo y tienen las mismas opciones, sólo se diferencian en la estética. En adelante veremos sólo las capturas de pantalla del instalador en modo texto, ya que el instalador gráfico es en todo equivalente.
Nosotros lanzaremos el instalador en modo experto texto:
Press F1 for help, or ENTER for boot: expert
Una vez lanzado el instalador, veremos los mensajes del kernel que se descomprime y los servicios inicializándose.
Y entraremos directamente en el menú Debian installer main menu.
Si hemos arrancando desde disquetes, inmediatamente después de teclear expert el instalador nos pedirá root.img. Luego nos pedirá disquetes con drivers: le pasaremos net-drivers.img y cd-drivers.img.
¿Por qué es buena idea el instalador en modo texto?
Para algunos el instalador en modo texto es feo (?). Puede que no sea tan amigable como el instalador gráfico, pero tiene una cosa muy buena: requiere muy pocos recursos de hardware y eso nos permite instalar Debian sin inconvenientes en ordenadores viejos con pocos recursos.
1 comentario en “Instalar Linux paso 1: Comenzar la instalación”
Deja un comentario

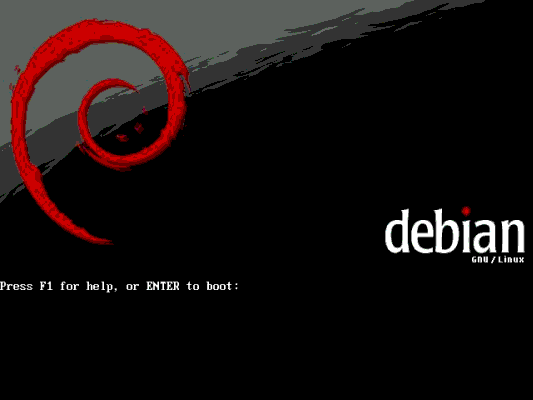
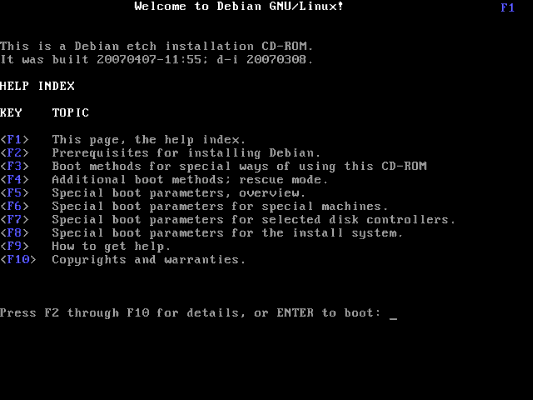
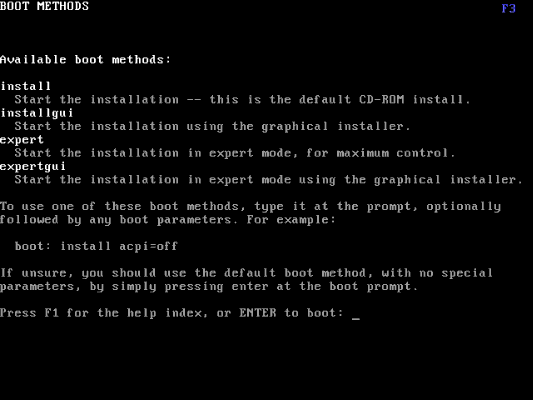
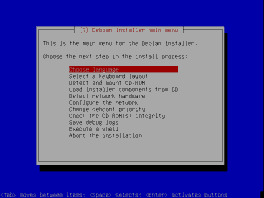
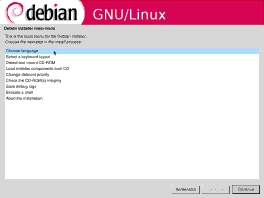
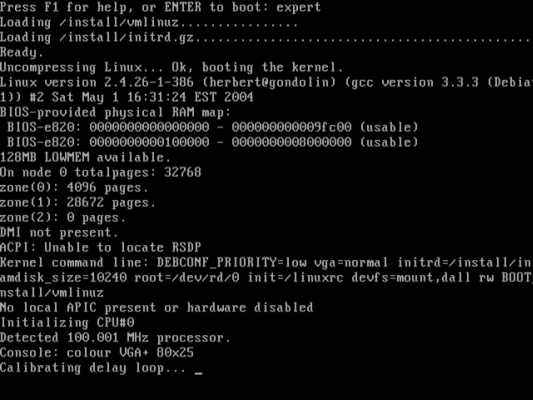
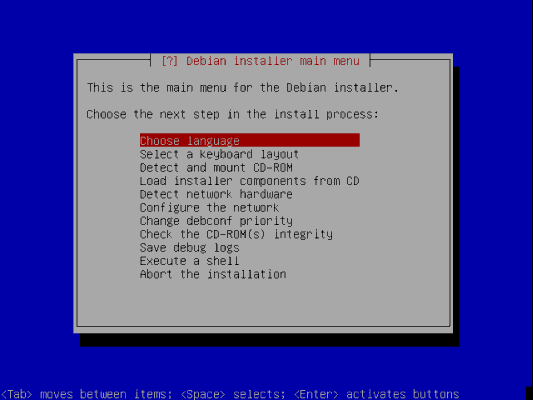
Hola,
¿sabéis algo de como hacer que detecte las tarjetas wifi broadcom y que funcionen?, he probado ya no se cuantos métodos y si la tarjeta está ahí, pero no hay manera de poder hacerla funcionar.
Sufro un portátil acer con una broadcom 4306 y sin drivers, que yo sepa, hasta la fecha.
Gracias y un saludo.