IceWM
Veamos IceWM (icewm.org), entorno de escritorio ligero:
Paquetes a instalar |
Menú |
Ayuda |
Configuración general |
Escritorios virtuales |
Panel, Barra de tareas, Swicht, Iconos |
Atajos de teclado |
Fondo y temas |
Inicio |
Otras cosas
Qué tiene de especial:
- tiene iconos en la barra de tareas.
- los 2 applets de la barra de tareas que monitorizan la CPU y el tráfico de red.
Qué le falta:
- no tiene iconos en el escritorio.
- las herramientas gráficas de configuración dejan mucho que desear (por suerte es fácil editar manualmente los archivos de configuración).
Paquetes a instalar
- icewm: contiene el window manager.
- icewm-themes: contiene 70 temas para IceWM.
Menú
- Al menú se puede acceder desde:
- Botón 2 del ratón.
- Botón Inicio en el panel.
- Para configurar el menú editaremos el archivo:
~/.icewm/menu
La sintaxis es:
prog <titulo> <icono> <ejecutable>
Por ejemplo:
prog WTerm xterm wterm -fg gray -bg black -fn 7x13 -sr -g 80x25 prog Netscape netscape netscape prog Xchat xisp xchat prog XNetload xterm xnetload -i ppp0 separator menu Aplicaciones folder { menu Editores folder { prog kwrite kwrite kwrite prog joe joe xterm -e joe prog StarOffice pdf /opt/Office52/program/soffice prog LyX lyx lyx } menu Graficos folder { prog Gimp gimp gimp prog XV xv xv prog XPaint xpaint xpaint } prog StarOffice pdf soffice prog "Acrobat Reader" pdf acroread prog "PDF Viewer" pdf xpdf prog "KGhostview" ghostview kghostview }
Si IceWM no puede encontrar el ejecutable correspondiente a una entrada del menú no mostrará esa opción.
- IceWM tiene soporte para los menús de otros entornos gráficos. Para ello
dispone del ejecutable icewm-menu-gnome2 (que viene en el paquete
icewm-gnome-support), que genera menús para IceWM a partir de
los menús de escritorios que cumplan el estándar FreeDesktop y utilicen archivos
.desktop, como KDE y GNOME.
En el archivo /etc/X11/icewm/menu podemos ver que sus dos últimas líneas son:
menuprog GNOME folder icewm-menu-gnome2 -list /usr/share/gnome menuprog KDE folder icewm-menu-gnome2 -list /usr/share/applnk
Si tenemos KDE o GNOME en nuestra máquina y queremos disponer de sus menús en IceWM, añadiremos esas líneas a nuestro archivo ~/.icewm/menu
- En el directorio /etc/X11/icewm hay otro archivo más:
/etc/X11/icewm/programs
Contiene el menú Debian que aparece en el menú de IceWM bajo la etiqueta Programas. Este archivo lo genera automáticamente update-menus y se actualiza cada vez que instalamos un programa, por lo que no lo modificaremos.
- Hay varias herramientas gráficas que permiten configurar el menú de IceWM, como IceMC (IceWM Menu Configuration, paquete icemc) o IceME (IceWM Menu Editor, paquete iceme).
Ayuda
- IceWM tiene una ayuda navegable bastante buena.
Configuración general
- IceWM se configura editando los archivos de configuración, cuya sintaxis
es bastante sencilla, y que son los siguientes:
- menu: configuración del menú.
- toolbar: configuración del panel.
- winoptions: opciones para las ventanas de los programas.
- keys: atajos de teclados para lanzar aplicaciones.
- preferences: configuración general de IceWM.
Estos archivos están ubicados en:
/etc/X11/icewm/
y se aplican a todos los usuarios, pero si existe un archivo del mismo nombre ubicado en:
~/.icewm/
éste último sobreescribirá la configuración general. Por eso lo que haremos será copiar los archivos de /etc/X11/icewm en nuestro directorio personal y posteriormente editarlos. Cuando modifiquemos los archivos de configuración reiniciaremos sesión para activar los cambios.
- Para configurar las opciones generales de IceWM editaremos el archivo:
~/.icewm/preferences
Es un archivo muy extenso que contiene todas las opciones generales de IceWM muy bien explicadas. Cada opción viene acompañada por una explicación, la opción por defecto y los posibles valores (0/1, False/True).
Por ejemplo, la opción que configura si el panel va arriba o abajo es:
# Task bar at top of the screen # TaskBarAtTop=0 # 0/1
El valor por defecto es 0. Para que el panel vaya arriba sustituiremos esta línea por:
# Task bar at top of the screen TaskBarAtTop=1 # 0/1
- Existen varias herramientas gráficas que permiten configurar las opciones generales de IceWM y editar el archivo ~/.icewm/preferences, como IceConf (paquete iceconf) o IcePref (paquete icepref).
- Para establecer opciones para las ventanas de los programas editaremos el archivo:
~/.icewm/winoptions
La sintaxis es:
<aplicacion>.<propiedad>: <valor>
Algunas propiedades de las ventanas de los programas son (0/1, False/True):
- escritorio virtual en que arrancará una aplicacion (contando desde 0).
Por ejemplo, para que Mozilla se abra en el escritorio virtual 4 haremos:
mozilla.workspace: 3 - que GKrellM se vea en todos los escritorios virtuales:
gkrellm.allWorkspaces: 1 - que GKrellM no aparezca en la barra de tareas:
gkrellm.ignoreTaskBar: 1 - que GKrellM no aparezca en la lista de ventanas:
gkrellm.ignoreWinList: 1 - que no podamos cambiar a GKrellM con <Alt+Tab>:
gkrellm.ignoreQuickSwitch: 1 - icono de la ventana:
xterm.icon: xterm
- ventana no maximizable:
Gimp.toolbox.fMaximize: 0 - ventana sin botón de maximizar:
Gimp.toolbox.dMaximize: 0 - ventana con tamaño no modificable:
Gimp.toolbox.fResize: 0 - ventana sin borde para modificar tamaño:
Gimp.toolbox.dResize: 0 - para que se maximize a pantalla completa, tapando el panel, arrancaremos la aplicacion en una
capa superior a la del panel. IceWM trabaja con 7 capas: Desktop, Below, Normal (capa por defecto para las
aplicaciones), OnTop, Dock, AdoveDock y Menu:
xine.layer: Dock
- escritorio virtual en que arrancará una aplicacion (contando desde 0).
Por ejemplo, para que Mozilla se abra en el escritorio virtual 4 haremos:
Escritorios virtuales
- Los escritorios virtuales se configuran en el archivo ~/.icewm/preferences:
WorkspaceNames=" 1 ", " 2 ", " 3 "
- El pager está integrado en el panel y muestra los escritorios virtuales con el nombre.
Panel, Barra de tareas, Swicht, Iconos
- Las aplicaciones abiertas aparecen en el panel. Podemos acceder también a la lista de tareas desde el menú y mediante el Botón 3 del ratón.
- Tiene swicht (<Alt+Tab>) para las aplicaciones abiertas.
- Para configurar los accesos rápidos que aparecen en el panel editaremos el archivo:
~/.icwem/toolbar
La sintaxis es la misma que la del archivo ~/.icwem/menu:
prog <titulo> <icono> <ejecutable>
Por ejemplo:
prog WTerm xterm wterm -fg gray -bg black -fn 7x13 -sr -g 80x25 prog KWrite kwrite kwrite prog Mutt kmail wterm -e mutt prog Netscape netscape netscape prog XChat commandl xchat
Si IceWM no puede encontrar el ejecutable correspondiente a una entrada del panel no mostrará ese icono.
- También podemos configurar gráficamente los accesos rápidos con IceMe.
- El panel tiene algunos iconos propios de IceWM que podemos configurarlos
editando el archivo ~/.icewm/preferences:
- mostrar el icono Escritorio (el botón que minimiza todas las ventanas):
# Show 'show desktop' button on taskbar TaskBarShowShowDesktopButton=1 # 0/1
- no mostrar el icono Lista de ventanas (window list):
# Show 'window list' menu on task bar TaskBarShowWindowListMenu=0 # 0/1
- mostrar el icono Escritorio (el botón que minimiza todas las ventanas):
Iconos
- Podemos establecer como icono para una aplicacion cualquier icono (en cualquier formato),
si indicamos la ruta completa. Por ejemplo:
prog gedit /usr/share/gnome/gedit.png gedit
- Pero es mejor aprovechar el sistema de iconos de IceWM. Si a una
aplicacion le ponemos como icono, por ejemplo, bomb:
prog iceme bomb iceme
IceWM buscará por defecto los iconos en los directorios:
/usr/share/icewm/icons
/usr/share/icons
/usr/share/pixmapsy espera encontrar dos iconos llamados:
bomb_16x16.xpm
bomb_32x32.xpmcon formato .xpm y tamaño 16x16 y 32x32 pixels, respectivamente. IceWM escogerá uno u otro tamaño de icono según sea el tamaño de la barra de tareas y la resolución de pantalla. Si en vez de esos dos iconos encuentra un icono llamado:
bomb.xpm
lo usará.
Atajos de teclado
- IceWM trae configurados numerosos atajos de teclado en los archivos ~/.icewm/preferences y ~/.icewm/keys.
- Para configurar atajos de teclado personalizados editaremos el archivo:
~/.icewm/keys
La sintaxis es:
key <teclas> <ejecutable>
Por ejemplo:
key "Ctrl+Alt+t" x-terminal-emulator key "Ctrl+Shift+t" galeon key "F12" mozilla key "Ctrl+KP_Divide" gimp key "Ctrl+KP_Multiply" gkrellm key "Ctrl+KP_Subtract" gkrellm key "Ctrl+KP_Add" gkrellm
Nombres de las teclas
- IceWM utiliza la sintaxis de xmodmap (X keymaps modify) para nombrar las
teclas. Para ver el actual mapa de teclado ejecutaremos el comando:
$ xmodmap -pke ... keycode 24 = q Q keycode 25 = w W keycode 26 = e E keycode 27 = r R keycode 28 = t T keycode 29 = y Y keycode 63 = KP_Multiply keycode 82 = KP_Subtract keycode 86 = KP_Add keycode 112 = KP_Divide ...
También podemos ver el nombre de una tecla ejecutando el comando xev (X events):
$ xevSe abrirá una ventana que captura todos los eventos: teclas, ratón, etc. Por ejemplo, si pulsamos la tecla <+> obtendremos:
KeyRelease event, serial 30, synthetic NO, window 0x1200001 root 0x3f, subw 0x0, time 1727066, (-266,-47), root:(354,348) stage 0x0, keycode 86 (keysym 0xffab, KP_Add), same_screen YES XlookupString gives 1 bytes: (2b) "+"
Fondo y temas
- La imagen para el fondo del escritorio se configura editando el archivo
~/.icewm/preferences, la línea:
# Desktop background image DesktopBackgroundImage="/home/images/photo1.jpg" - En IceWM los temas se activan desde el menú y se guardan en:
/usr/share/icewm/themes/<tema>/
Para añadir nuevos temas podemos colocarlos en el directorio:
~/.icewm/themes/<tema>/
- Podemos obtener temas en themes.freshmeat.net. Son ficheros .tar.gz que simplemente debemos descomprimir en el directorio correspondiente.
Inicio
- Al arrancar IceWM se ejecuta el script:
~/.icewm/startup
cuyo contenido será similar a:
#!/bin/sh # # Script para arrancar aplicaciones en IceWM. # Los comandos deben tener "&" al final. # gkrellm & xscreensaver &
Para que se ejecute le daremos permisos de ejecución.
Otras cosas
applets
- IceWM se caracteriza por tener 3 applets integrados en la barra
de tareas, que monitorizan la CPU y el tráfico de red. Al clickarlos se abre
un terminal con más información. Se pueden configurar editando el archivo
~/.icewm/preferences. Por ejemplo, si no tenemos modem y queremos ocultar el applet
correspondiente al interfaz ppp0 sustituiremos las líneas:
# Network device to show status for NetworkStatusDevice="ppp0 eth0"por:
# Network device to show status for NetworkStatusDevice="eth0" - Para colocar applets en la barra de tareas en IceWM, tenemos dos opciones:
- podemos emular un applet pulsando Menú contextual de la ventana de la aplicacion / Icono en la bandeja (Tray icon).
- para tener una aplicacion con todas las características de un applet haremos:
- lanzar la aplicacion desde el script ~/.icewm/startup, añadiendo la línea:
<aplicacion> &
- configurar las siguientes opciones para esa aplicacion en ~/.icewm/winoptions:
<aplicacion>.tray: Exclusive <aplicacion>.dMinimize: 0 <aplicacion>.fMinimize: 0 <aplicacion>.dMaximize: 0 <aplicacion>.fMaximize: 0 <aplicacion>.dResize: 0 <aplicacion>.fResize: 0 <aplicacion>.dClose: 0 <aplicacion>.fClose: 0 <aplicacion>.fHide: 0 <aplicacion>.fRollup: 0 <aplicacion>.icon: <icono>
- lanzar la aplicacion desde el script ~/.icewm/startup, añadiendo la línea:
- IceWM no soporta docks, por lo que los applets de escritorio (aplicaciones dockeables) se ejecutan en su propia ventana, en modo normal.
9 Comentarios en “IceWM”
Deja un comentario


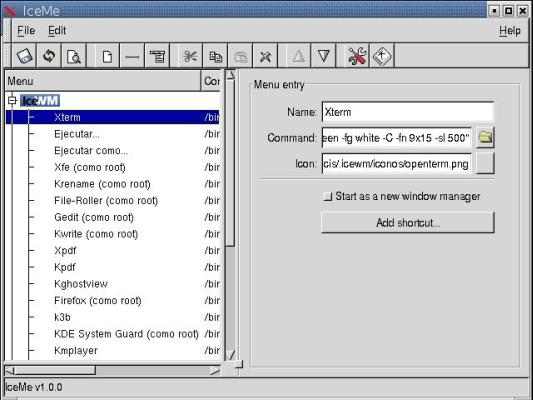
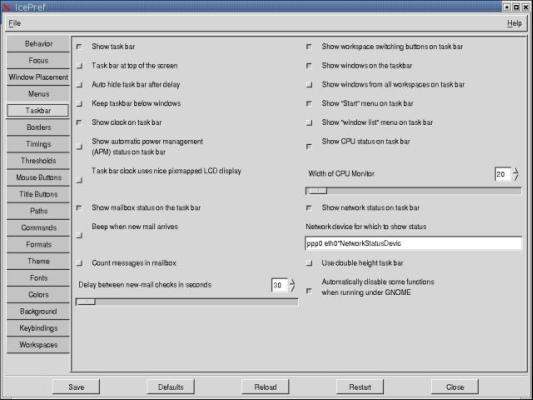
despues de probar ciento y la madre de WMs me quedo con este, sobre todo por la sencillez y eficacia que porporciona el poder editar todas las configuraciones a mano.
es rapido, y usable con teclado, perfecto para darte un descanso de la miriada de iconos con los que te bombardean gnome y compañia.
muy guapa la reseña, os lo habeis currado bastante mejor que en la pagina oficial de icewm, gracias!
¡¡Mas claro ni el agua¡¡¡ , Excelente articulo
Saludos.
durante este ultimo tiempo he buscado un gestor de ventanas adecuado para el trabajo diario, he usado fluxbox, xface, kde, gnome, blackbox entre otros todos tiene sus ventajas y desventajas, pero comparandolos con icewm este esta sobre casi la mayoria (creo es muy parecido a fluxbox tanto en rapidez como en el estilo de conf del mismo), creo que es una buena opcion para la gente que quiere un entorno rapido y sencillo sobre todo si es tu pc es lenta.
Excelente articulo, felicitaciones
Gracias a esta publicación he podido seguirle sacando mayor provecho a mi gestor de ventanas favorito
Excelente artículo, yo estoy muy a gusto con icewm, no tengo un preferido wm, pero si tengo muchos preferidos y puedo decir que icewm es uno de ellos.
Se me olvidó comentar que en http://www.box-look.org/ se encuentran diferentes temas para diferentes wm, entre ellos temas para icewm
Hola a todos, instalado icewm exelente pero lo instale en mi portatil necesito que me expliquen como poder agregar un manegador para las redes inalambricas, ya que en la barra solo me aparece la hora, un monitoreo del sistema, y el mailbox. Necesito si alguien me puede ayudar en esto se los agradecere.
L’sns.
;)
ferUnix:
instala wicd
@ferUnix fijate aquí http://www.delmak.com.ar/gestionar-wifi-desde-icewm/ a mi me ayudó.