Enlightenment
Veamos Enlightenment (enlightenment.org):
Paquetes a instalar |
Menú |
Ayuda |
Configuración general |
Escritorios virtuales |
Panel, Barra de tareas, Swicht, Iconos |
Atajos de teclado |
Fondo y temas |
Inicio |
Otras cosas
Enlightenment, también llamado E, fue durante un tiempo el window manager de GNOME.
Qué tiene de especial:
- la estética y los efectos gráficos son espectaculares.
- se configura totalmente con herramientas gráficas.
- los Epplets.
Qué le falta:
- no tiene iconos en el escritorio.
- el Iconbox sustituye a la barra de tareas, pero es poco funcional ya que sólo contiene las ventanas minimizadas. Además, ocupa demasiado.
- el swicht es poco funcional, ya que sólo muestra las aplicaciones abiertas que no están minimizadas.
Paquetes a instalar
- enlightenment: el window manager.
- e16menuedit2: editor gráfico de menús para E.
- e16keyedit: editor gráfico de atajos de teclado para E.
- Temas para Enlightenment:
- enlightenment-theme-bluesteel
- enlightenment-theme-brushedmetal
- enlightenment-theme-ganymede
- enlightenment-theme-shinymetal - Eterm (Enlightener terminal emulator, eterm.org, paquete eterm): es un terminal emulator para Enlightenment que soporta transparencias y temas, y cuyo ejecutable es Eterm. Además trae el comando Esetroot que establece el pixmap de la ventana root y permite utilizar en window manager distintos a Enlightenment el soporte de Eterm para transparencias.
Menú
- Al menú sólo se puede acceder mediante el menú contextual:
- Botón 1: menú User.
- Botón 2: menú Settings.
- Botón 3: menú Principal.
- Podemos personalizar el menú User. Para ello, utilizaremos la herramienta
gráfica e16menuedit2 o bien editaremos manualmente el archivo:
~/.enlightenment/file.menu
Ayuda
- Enlightenment tiene una ayuda navegable bastante buena.
- Además tiene Tooltips: dejando el ratón quieto en
cualquier lugar aparecerá un diálogo Tooltip explicando cómo se
usa el componente (si tenemos los Tooltip activados). Por ejemplo,
el Tooltip correspondiente a la barra de arrastre superior nos explica
que podemos arrastrarla y ver al mismo tiempo los dos escritorios.
Podemos desactivar los Tooltip desde Settings / Tooltip settings.
Configuración general
- Desde Settings accederemos a diversos cuadros de diálogo que nos permitirán configurar gran cantidad de aspectos de Enlightenment: Focus Settings, Move and Resize Settings, AutoRaise Settings, Window Placement Settings, etc.
Escritorios virtuales
- Para configurar los escritorios virtuales configuraremos primero Settings / Multiple Desktops y a continuación Settings / Virtual Desktops.
- El paginador es excelente, de lo mejorcito. Se configura desde Settings / Pager Settings.
Panel, Barra de tareas, Swicht, Iconos
- No tiene panel sino Iconbox, pero el Iconbox sólo contiene las ventanas minimizadas.
- Podemos configurar el Iconbox desde Iconbox Options / Iconbox Settings.
- Tiene una barra de arrastre superior (dragbar) que nos permite arrastrarla y ver al mismo tiempo los dos escritorios. Si hacemos click en ella nos muestra la barra de tareas con todas las aplicaciones abiertas.
- Tiene swicht para las aplicaciones abiertas (<Alt+Tab>), pero sólo para las que no están minimizadas.
- No tiene iconos para acceso rápido.
Atajos de teclado
- Enlightenment trae configurados numerosos atajos de teclado en el archivo. Para consultarlos así como para personalizarlos utilizaremos la herramienta gráfica e16keyedit.
Fondo y temas
- Podemos modificar el fondo desde Settings / Desktop Background Settings o desde Desktop / Backgrounds.
- Los wallpapers disponibles están en el directorio:
/usr/share/enlightenment/themes/
Para añadir nuevos wallpapers podemos colocarlos en el directorio:
~/.enlightenment/backgrounds/
Tendremos que reiniciar sesión para que Enlightenment detecte los nuevos wallpapers.
- Podemos cambiar el tema desde Themes.
- Los temas se guardan en:
/usr/share/enlightenment/themes/<tema>/
Para añadir nuevos temas podemos colocarlos en el directorio:
~/.enlightenment/themes/<tema>/
Tendremos que reiniciar sesión para que Enlightenment detecte los nuevos temas.
- Podemos obtener temas en themes.freshmeat.net. Son ficheros .tar.gz que simplemente debemos descomprimir en el directorio correspondiente.
Inicio
- Para arrancar una aplicación al iniciar Enlightenment marcaremos la opción Restart application on login en el cuadro de diálogo Menú contextual de la ventana de la aplicación / Remember...
Otras cosas
applets
- Enlightenment tiene Epplets, que son applets for E. Los Epplets son applets de escritorio
similares a los docks de WindowMaker (se ejecutan en el icono). Son ejecutables
y tienen extensión .epplet, por lo que para ejecutarlos haremos (por ejemplo):
$ E-Areas.epplet - El paquete Epplets contiene los siguientes Epplets para Enlightenment:
- E-Areas - Changes the current area you're in.
- E-Bandwidth - This epplet displays bandwidth usage for an interface.
- E-Biff - Checks for incoming mail. Configuration done via the epplet.
- E-Clock - This Epplet does just one thing. It displays the current time on an analogue clock face with seconds on the red hand. Enjoy.
- E-Cpu - This Epplet displays your CPU usage as a flame. The more CPU activity, the brighter the flame. When your focus is ont he epplet it will display close, help and configure buttons - click the configure button (the tool) to bring up a button that will select one of several color schemes for the flame. If you have multiple CPU's the flame will flare in sections at the bottom depending on which CPU is active - so if you have a dual CPU machine the left half is for the first CPU, the right is for the 2nd and so on.
- E-Disk - This epplet displays disk utilization by giving information about the amount of bytes written/read.
- E-Exec - This epplet allows you to run commands which output to the std-out of the epplet. A list of recently run commands is availible as well.
- E-Load - This epplet displays system load using a simple bar.
- E-LoadMeter - Displays current Load in numbers as well as bars.
- E-Magic - Mimics a magic 8-ball, click on the epplet to see your reading.
- E-MemWatch - Displaying current amount of system memory and swap in use.
- E-Mixer - Controls sound volume. Also has a 'mute' option. Three diferent layous availible, the default, --wide and --tall.
- E-MoonClock - This epplet shows the current phase of the moon.
- E-Mountbox - This Epplet mounts and unmounts your various filesystems. The Mountbox was designed with the the way Enlightenment's iconbox works in mind. For every user-mountable device you have in your system, the Mountbox shows an appropriate icon. You can scroll back and forth among the montpoints using the arrow buttons. Scrolling wraps around after the left- and rightmost icons. By clicking on the icons with your left mouse button, you can mount and unmount your filesystems. When a filesystem is unmounted, the icon is displayed in a translucent manner, when it's mounted, it's fully opaque. You even get a nice, smooth fade between the two states for free :)
- E-Net - Displays network IN/OUT usage as bar graphs.
- E-NetFlame - This Epplet displays your network usage as a flame. The left section of the Epplet displays the received (Rx) traffic and the right section diplays the transmitted (Tx) traffic. As with the E-Cpu Epplet the more activity the more flame you get. Select the '?' button to get this. Select the 'tool' button to change the color that the flames are drawn in (Colors are same as E-Cpu) and the "bandwidth" that you operate at. This allows for some scaling factor. The selection of the 'X' button obviously closes the Epplet.
- E-NetGraph - Displays network usage as a graph.
- E-Pants - Some times my pants are on. Some times they are off. Thats why I have E-Pants.
- E-Pinger - Verify connectivity to hosts using ping.
- E-Power - This epplet shows your battery's current status for your lap-top, including a numeric percentage of the battery left and a time estimate as to how many hours & minutes of battery time are left. If you are recharging you will get an estimated recharge time too in brackets after the battery percentage value.
- E-SD - Monitors the esound daemon. The bars represent left/right volume, and the on/off button can be used to put the esd daemon on standby/resume.
- E-ScreenSave - A very simple epplet, all it does is lock the screen using a configurable command.
- E-ScreenShoot - Epplet for taking screen shots. Hit the help button for more info.
- E-Slides - Epplet which allows you to go through a list of files and pick one out to be your background.
- E-Sys - Gives current uptime.
- E-Time - Gives the current time.
- E-Toolbox - Epplet with a 'toolbox' of commands. Shows buttons which when clicked run specified commands. Hit the configure button to change what buttons do what and what images are used.
- E-UrlWatcher - This epplet is designed to help you deal with urls. Less typing, more browsing.
- E-Wireless - This epplet, graphically displays the signal strength of a Lucent WaveLAN (or any other) 802.11 wireless PCMCIA card, as recorded in /proc/net/wireless.
- E-Xss - Displays weird stuff and allows you to lock the screen.
- Emix - Simple audio mixer epplet.
- Enlightenment soporta applets de escritorio, por lo que las aplicaciones dockeables pueden ejecutarse en modo dock (se ejecutan en el icono), con la opción -w o --withdrawn.
1 comentario en “Enlightenment”
Deja un comentario

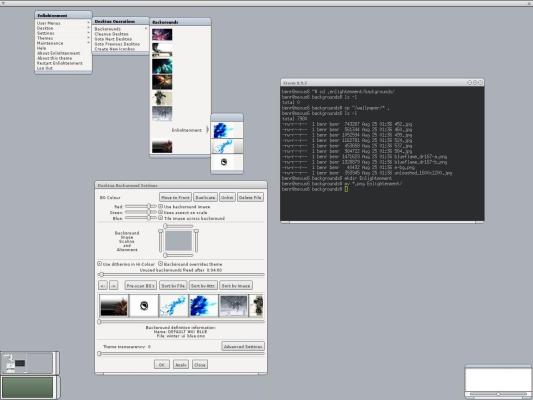
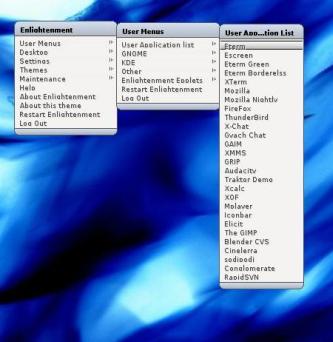

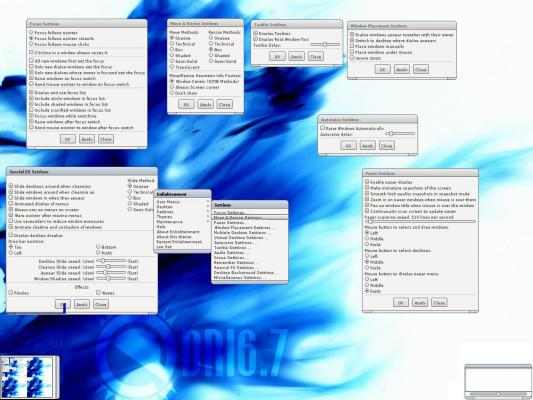
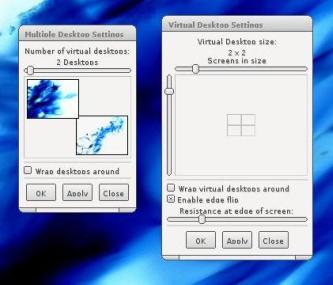
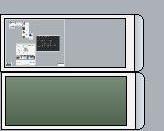

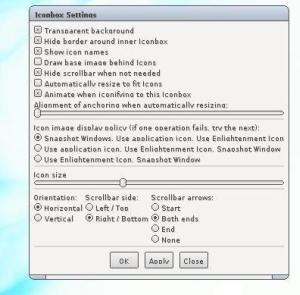
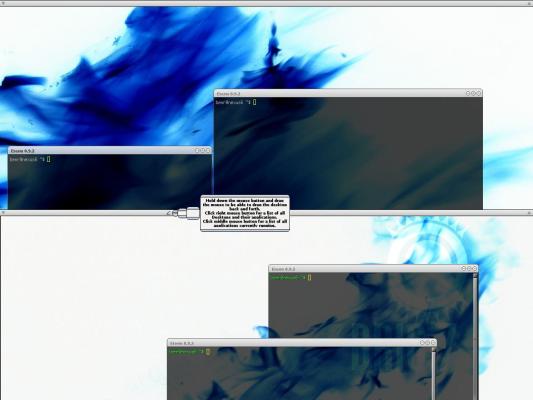
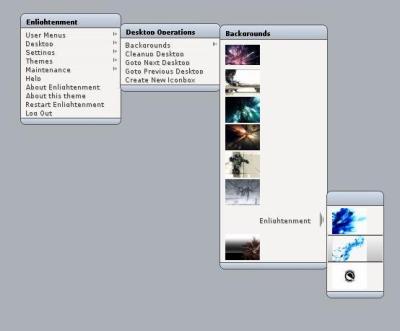
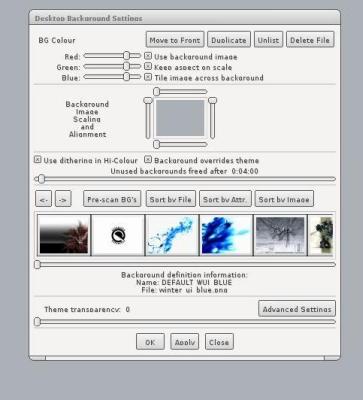
Ta wuena tu aportacion para los que nos iniciamos en e17