Máquina virtual VirtualBox en Linux
VirtualBox (virtualbox.org, paquete virtualbox-ose) es un programa que ejecuta máquinas virtuales y permite instalar y ejecutar un Sistema Operativo huésped dentro de otro, el Sistema Operativo anfitrión.
Es una aplicación multiplataforma y soporta en modo anfitrión Linux, Mac OS X, OS/2 Warp, Windows y Solaris. Dentro de estos es posible virtualizar FreeBSD, Linux, OpenBSD, OS/2 Warp, Windows, Solaris, MS-DOS y muchos otros.
Equivalencias en Windows: MS-Virtual PC.
Virtualizar Ubuntu (o cualquier otro SO) con VirtualBox
Veamos cómo virtualizar Ubuntu (o cualquier otro SO) en una máquina Linux con VirtualBox. Una vez instalado VirtualBox (paquete virtualbox-ose) ejecutaremos:
$ virtualboxObtendremos la pantalla de bienvenida de VirtualBox. Todavía no tenemos ninguna máquina virtual, por lo que la lista de máquinas virtuales está vacía. Para crear una máquina virtual clickamos en Nueva...
... Y arrancará el asistente para crear una nueva máquina virtual. Clickamos en Siguiente...
... Seleccionamos el Sistema Operativo huésped y establecemos su nombre...
... Definimos la RAM asignada a la máquina virtual...
... Creamos el disco duro virtual, Nuevo...
... Y arrancará el asistente para crear discos virtuales. Clickamos Siguiente...
... Seleccionamos el tipo de disco duro virtual: tamaño fijo o dinámico...
... Definimos el tamaño y la ubicación del disco duro virtual...
... Nos pedirá confirmación para crear el disco duro virtual...
... Y ya podemos seleccionar el disco duro para la nueva máquina virtual...
... Nos pedirá confirmación para crear la nueva máquina virtual...
... Y listo, máquina virtual creada. Para arrancarla clickaremos en Iniciar...
... Y obtendremos la ventana de la máquina virtual. Nos informará de que la máquina virtual va a capturar el teclado...
... Y arrancará el asistente de primer inicio de una máquina virtual. Clickamos en Siguiente...
... Y seleccionamos la unidad de CD...
... Nos pedirá confirmación para arrancar la máquina virtual...
... Y lanzará el instalador Ubuntu. Seleccionamos Probar Ubuntu sin alterar su equipo para lanzar el Live-CD...
... Le damos su tiempo para que arranque...
... Y obtendremos un bonito escritorio Ubuntu. Listo, ya tenemos la máquina virtual corriendo.
Durante la instalación puede que sea necesario cargar manualmente el módulo vboxdrv:
# modprobe vboxdrvSi tenemos problemas con los permisos debemos tener en cuenta que el usuario debe pertenecer al grupo vboxusers.
Si utilizamos el ratón en la máquina virtual...
... la máquina virtual lo capturará. Para recuperar el ratón en la máquina anfitrión debemos pulsar <Ctrl>.
Si en vez de ejecutar el Live-CD queremos instalar Ubuntu en el disco duro virtual seleccionaremos:
Instalar Ubuntu
en vez de:
Probar Ubuntu sin alterar su equipo
y en adelante seleccionaremos el disco duro virtual como unidad de inicio en lugar del CD.
1 comentario en “Máquina virtual VirtualBox en Linux”
Deja un comentario

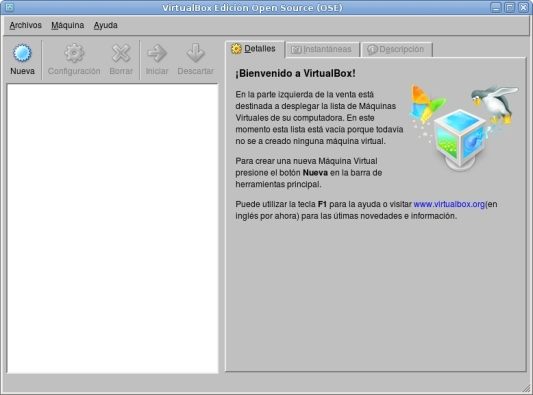










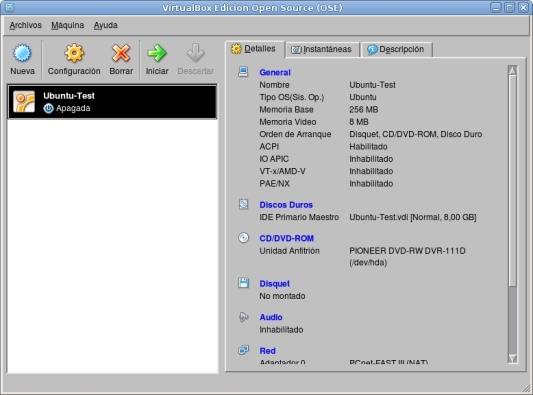




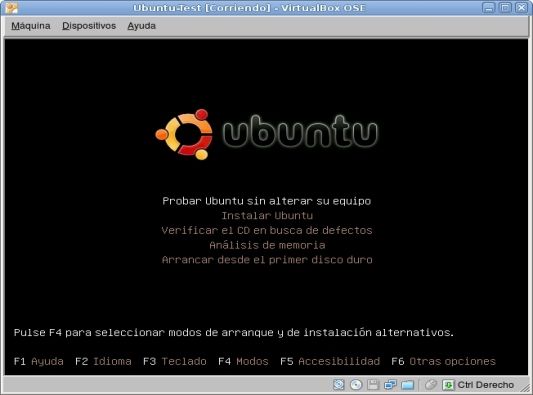
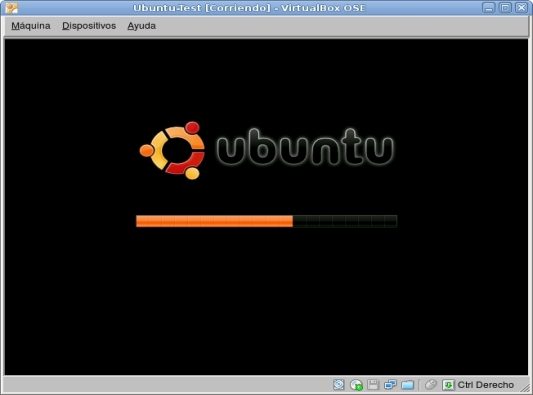
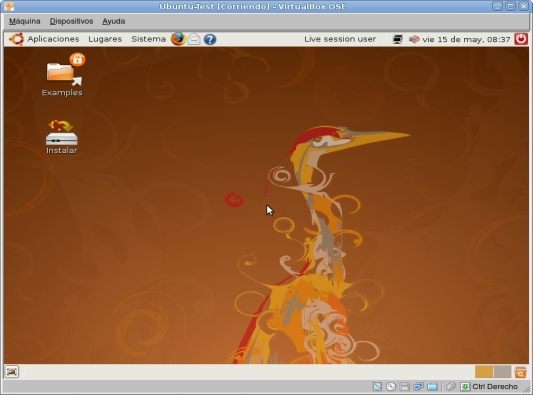
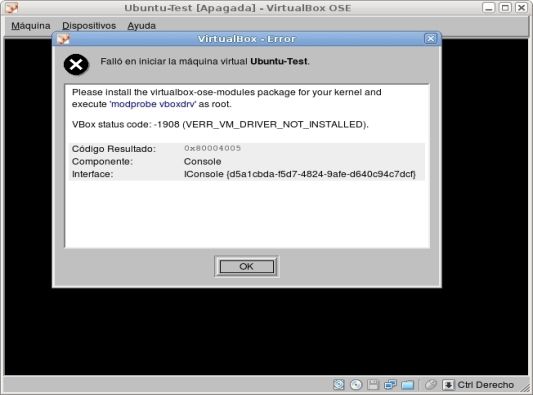
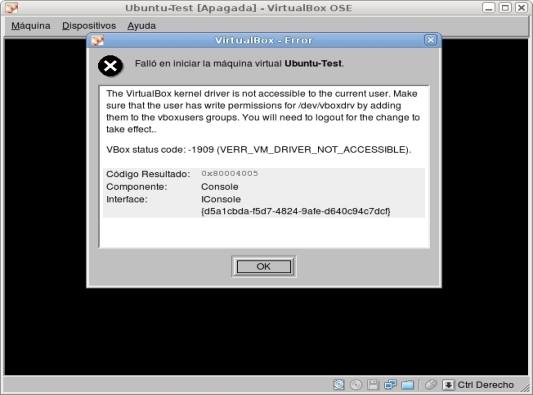
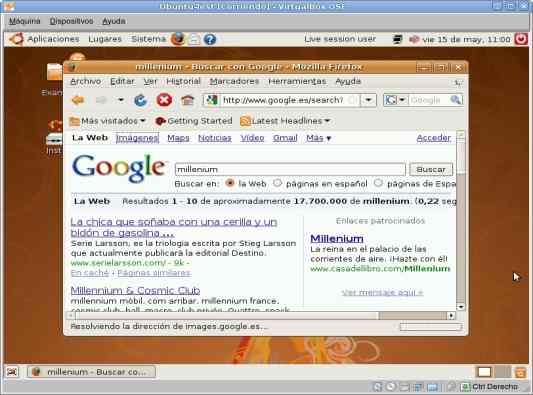
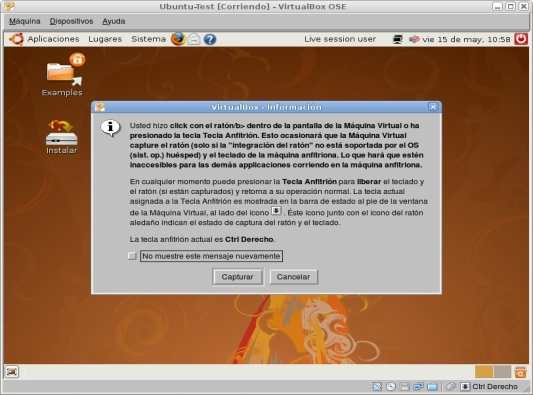
[...] Se pueden ejecutar ejecutar los scripts sin firmar: 1- en una jaula chroot 2- directamente en una máquina virtual, con Virtualbox [...]