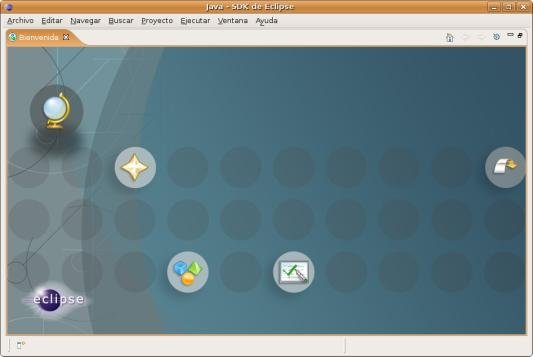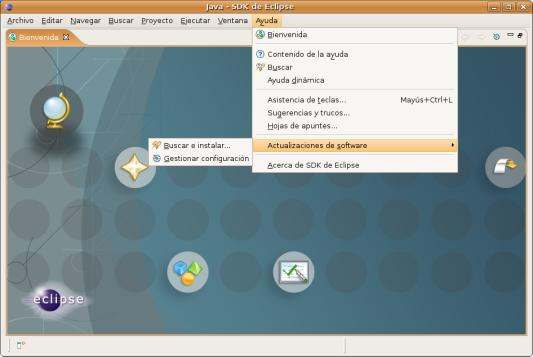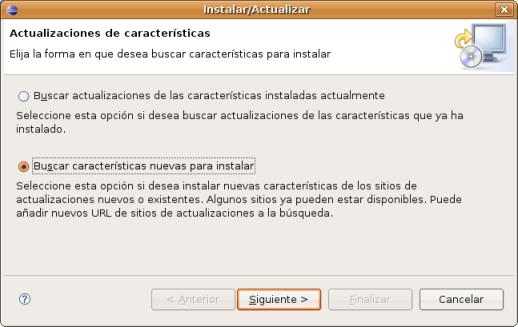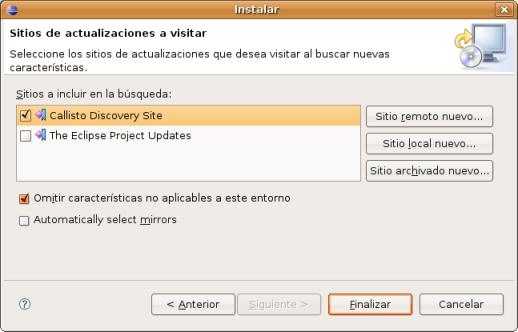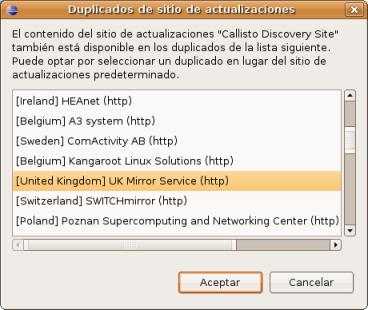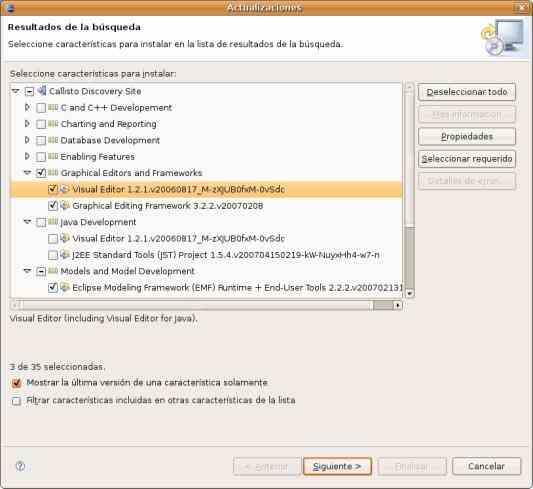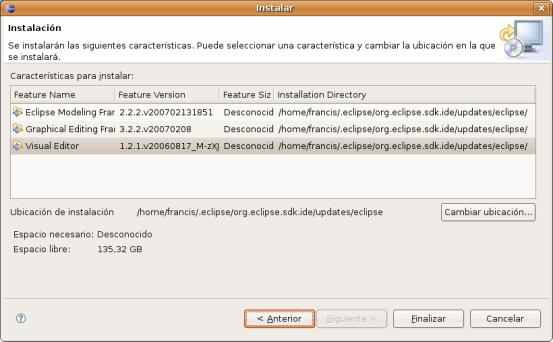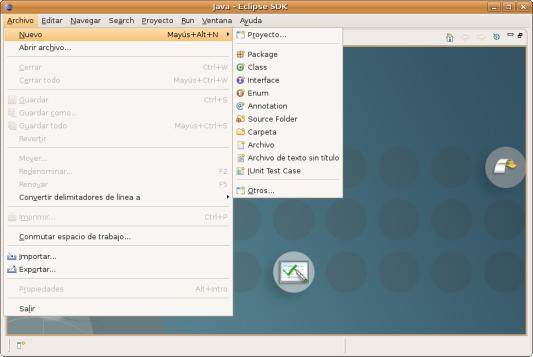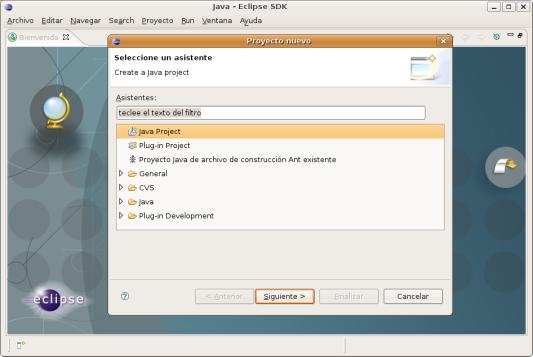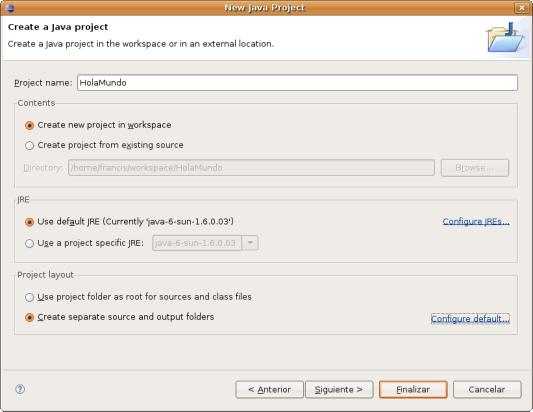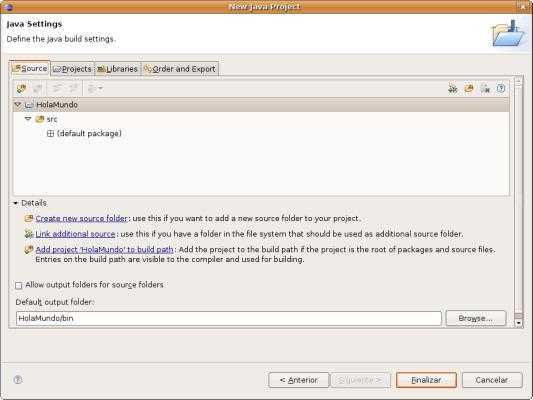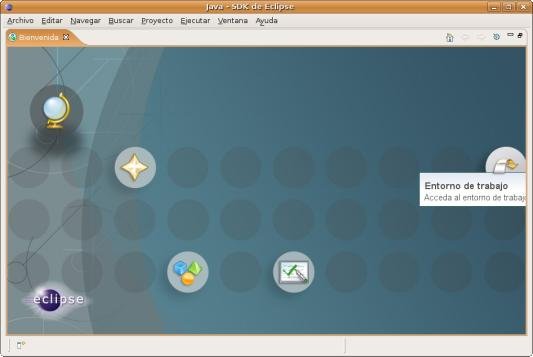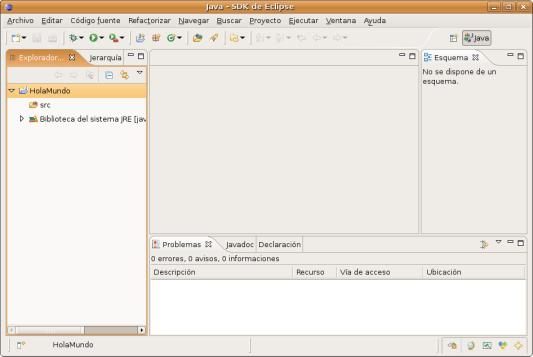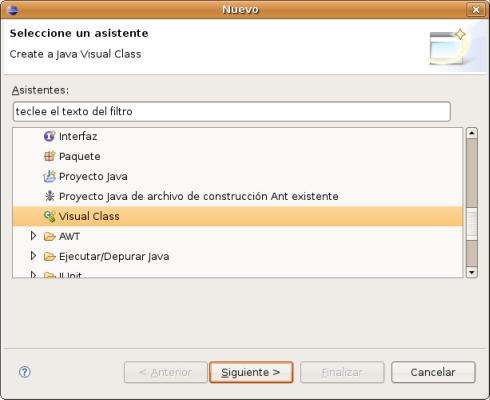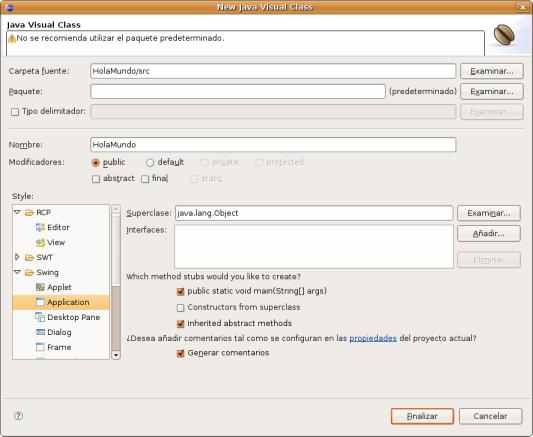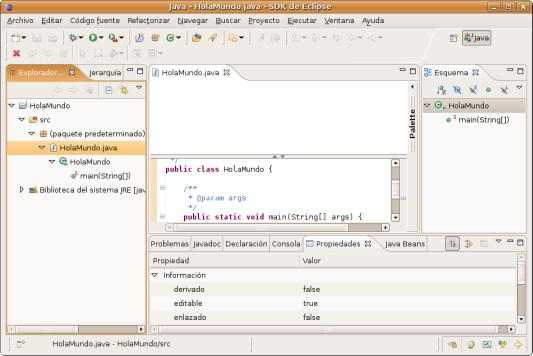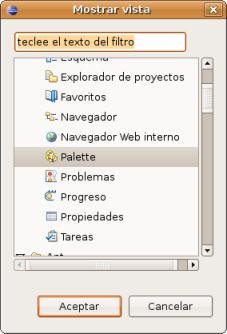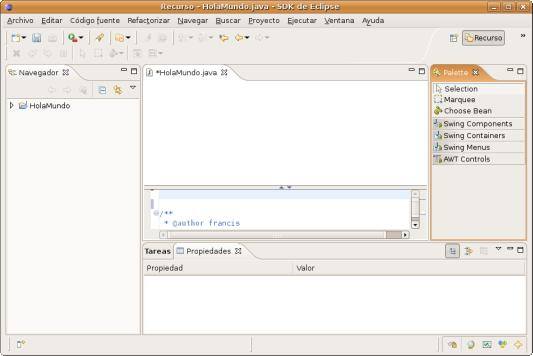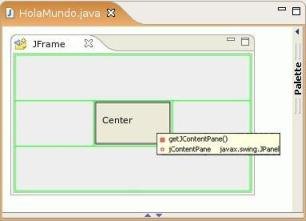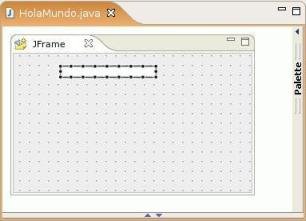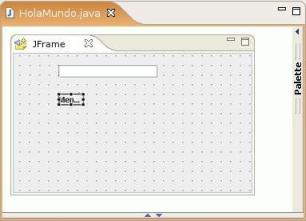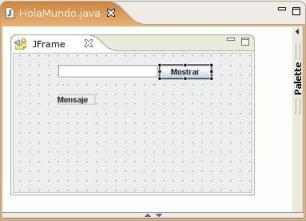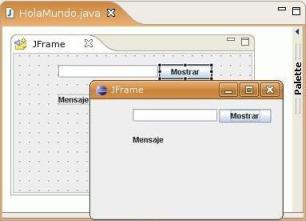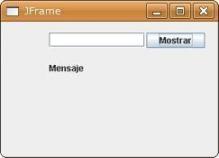Manual de Java en Linux con Eclipse
Java es un lenguaje de programación orientado a objetos, con una sintaxis similar a C/C++, cuyas aplicaciones se distribuyen compiladas en bytecode y se ejecutan en la JVM (Java Virtual Machine, Máquina virtual Java), lo que las hace multiplataforma pero lentas.
Vamos a ver una pequeña introducción a Eclipse (eclipse.org), el IDE (Integrated Development Environment, Entorno integrado de desarrollo) para Java de IBM, el IDE más utilizado (junto con NetBeans) para desarrollar aplicaciones en Java. Eclipse está programado en Java, es extensible e instalando los plugins adecuados permite programar en otros lenguages como C/C++ o Python.
1.- Instalar Eclipse y el plugin Visual Editor
Veamos cómo instalar Eclipse, que no es precisamente lo más intuitivo del mundo.
- Instalamos Eclipse (paquete eclipse) y el soporte para idiomas (paquete eclipse-nls).
Por defecto trae los plugins de desarrollo para Java:
# apt-get install eclipse eclipse-nls - Tenemos que instalar también el plugin Visual Editor. Para ello, abrimos Eclipse, que nos mostrará la pantalla de Ayuda / Bienvenida...
- ... vamos a Ayuda / Actualizaciones de software / Buscar e instalar...
- ... seleccionamos Buscar características nuevas para instalar...
- ... le decimos que busque en Callisto Discovery Site...
- ... seleccionamos un mirror...
- ... marcamos los paquetes a instalar:
- Visual Editor 1.2.1
- Graphical Editing Framework 3.2.2
- Eclipse Modeling Framework (EMF) Runtime + End-User Tools 2.2.2 - ... aceptamos la licencia...
- ... nos informará de que los plugins se instalarán en /home/<user>/.eclipse
- ... y reiniciaremos Eclipse.
- Para asegurarnos de que se activan los cambios y se vacía la caché, cerraremos Eclipse
y ejecutaremos:
$ eclipse -cleanPor último, comprobaremos que todo está en su sitio desde Ayuda / Acerca de SDK de Eclipse / Detalles de características y verificaremos las siguientes entradas:
Proveedor Nombre de caracteristica Version ID de caracteristica Eclipse.org Eclipse Modeling Framework (EMF) 2.2.2 org.eclipse.emf Eclipse.org Graphical Editing Framework 3.2.2 org.eclipse.gef Eclipse.org Visual Editor 1.2.1 org.eclipse.ve
2.- Crear un proyecto
Vamos a crear nuestro primer proyecto, cómo no, Hola Mundo.
- Abrimos Eclipse, entramos en la pantalla de Ayuda / Bienvenida, seleccionamos Archivo / Nuevo / Proyecto...
- ... y se nos abrirá el Asistente para nuevos proyectos:
- Seleccionamos el tipo de proyecto, en este caso Java Project y definimos los datos básicos del proyecto: Nombre del proyecto (HolaMundo), y Create separate source and output folders:
- Eclipse creará el proyecto y guardará los archivos en el directorio ~/workspace/HolaMundo. Aceptamos la configuración por defecto y clickamos Finalizar:
- Volvemos a la pantalla de Ayuda / Bienvenida, clickamos en Entorno de trabajo...:
- ... y entraremos en el IDE propiamente dicho, donde veremos nuestro proyecto en el Explorador:
- Creamos la clase principal con el Visual Editor, desde Archivo / Nuevo / Otros / Java / Visual Class...
- ... configuramos la Visual Class, Nombre (HolaMundo) y marcamos public static void main, Generar comentarios y Style / Swing / Aplication...
- ... y podremos observar en el Explorador y en el editor la public class HolaMundo y la public static void main.
- Activamos la Paleta desde Ventana / Mostrar vista / Otras / General...
- ... y ya podremos acceder a los Swing desde la Paleta.
- Ponemos un Jframe...
- ... insertamos un JPanel sobre el área Center del JFrame, con la propiedad layout a null para poder posicionar controles en cualquier lugar....
- ... arrastramos un JTextField...
- ... un JLabel con la propiedad text a Mensaje...
- ... y un JButton con la propiedad text a Mostrar.
- Asignamos a mano al JButton el código asociado al evento click
desde Events / actionPerformed...
... public void actionPerformed(ActionEvent arg0) { String campo = new String(); campo = jTextField.getText(); jLabel.setText(campo); } ...
- ... le decimos al JFrame que se cierre al clickar en Cerrar desde
defaultCloseOperation / DISPOSE...
private JFrame getJFrame() { ... jFrame.setDefaultCloseOperation(WindowConstants.DISPOSE_ON_CLOSE); ...
- ... y ya podemos ejecutar la aplicación seleccionando Ejecutar como... / Java Bean...
- ... Obtendremos nuestro Hola Mundo.
3.- Distribuir e instalar nuestra aplicación
Veamos cómo distribuir e instalar nuestra aplicación:
- El archivo que contiene el código fuente de nuestra aplicación es HolaMundo.java.
- Compilamos HolaMundo.java con el comando javac, obteniendo HolaMundo.class,
que contiene el bytecode:
$ javac HolaMundo.java - Ejecutaremos HolaMundo.class con el comando java...
$ java HolaMundo... y se abrirá una ventana con la etiqueta Hola mundo:
- El archivo que contiene el bytecode (HolaMundo.class) puede correr en cualquier máquina
que tenga instalada la JVM (Java Virtual Machine, Máquina virtual Java). Por ejemplo en
Windows ejecutaremos...
C:\ java HolaMundo... y obtendremos:
Article printed from Estréllate y Arde: https://www.estrellateyarde.org
URL to article: https://www.estrellateyarde.org/discover/manual-java-eclipse-en-linux
Click here to print.